В Даугавпилсском туристическом информационном центре (ул. Ригас, 22а) доступны бесплатные туристические информационные материалы о Даугавпилсе, Даугавпилсском крае, а также о других регионах и городах Латвии на разных языках – на латышском, русском, английском, литовском, польском, немецком и др. Здесь можно получить туристические карты и полезную информацию о мероприятиях. Посетителям Туристического информационного центра доступны туристические материалы о возможностях путешествий по Литве.
В свою очередь, в Центре культуры и информации Даугавпилсской крепости (ул. Николая, 5) доступны бесплатные буклеты о Даугавпилсе и карты Даугавпилсской крепости.
Заказать экскурсию можно здесь.
Информацию на домашней странице можно искать по разным разделам, а также вписав в поисковике ключевые слова или фразы.
Нажав на раздел «МЕРОПРИЯТИЯ», необходимо выбрать дату и категорию мероприятия, затем нажать на кнопку «ИСКАТЬ». Отобразятся мероприятия, которые будут проходит в выбранный период времени.
1-ЫЙ ШАГ: ДОБАВЛЕНИЕ ОБЪЕКТА
Чтобы добавить туристический объект в планировщик маршрута, пользователю домашней страницы нужно открыть нужный туристический объект и у описания объекта необходимо нажать на кнопку – «Добавить к маршруту» (см. Приложение 1).
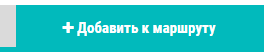
(Приложение 1)
2-ОЙ ШАГ: ПРОСМОТР ВЫБРАННЫХ ТУРИСТИЧЕСКИХ ОБЪЕКТОВ НА КАРТЕ
Когда в планировщик маршрута добавлен хотя бы один туристический объект, (а лучше, если количество объектов не меньше двух) его можно просмотреть в интерактивной карте. Чтобы открыть интерактивную карту, пользователь должен в начале домашней страницы или у самого туристического объекта нажать на икону планировщика маршрута (см. Приложение 2).

(Приложение 2)
3-ИЙ ШАГ: РАСПРЕДЕЛЕНИЕ И ОТБОР ТУРИСТИЧЕСКИХ ОБЪЕКТОВ
При открытии своего планировщика маршрута, пользователь может увидеть все выбранные им туристические объекты на интерактивной карте. Под картой будет изображен список объектов, к которым можно применить два действия – первое, наведя курсор мышки на конкретный объект списка – нажав и ведя его, можно изменить последовательность данного объекта. А нажав на красный крестик напротив названия объекта, объект исключается из данного списка (см. Приложение 3). (Примечание: нажав на крестик, объект будет исключён только из списка объектов, на карте он останется, и, возобновив страницу, Вы сможете заново изменить список, не теряя отобранные объекты. Чтобы совсем убрать объект из своего маршрута, в интерактивной карте нужно нажать на маркер объекта, затем повторно нажать на его название, после чего откроется страница туристического объекта (см. Приложение 4). Открыв страницу туристического объекта, Вы должны нажать кнопку «Удалить из маршрута»,примерно так, как это делалось с добавлением объекта на первом шаге (см. Приложение 5)). Данные действия можно совершать со всеми объектами списка вплоть до того, пока список не будет отображать такую последовательность туристических объектов, какую Вы планируете в своём маршруте.
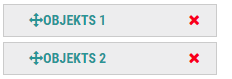
(Приложение 3)

(Приложение 4)
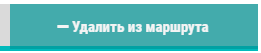
(Приложение 5)
4-ЫЙ ШАГ: ОТОБРАЖЕНИЕ ОБЪЕКТА НА КАРТЕ
После того, как распределение объектов в списке завершено, у пользователя есть возможность отобразить данный маршрут на интерактивной карте. Чтобы это сделать, необходимо нажать кнопку «Показать/Перерисовать маршрут» (см. Приложение 6). В этот момент все объекты списка в интерактивной карте будут соединены между собой в зависимости от поставленной последовательности списка. (Примечание: отображённый путь маршрута рассчитывается с помощью алгоритма Google, в основе которого качество дорожного покрытия и самое быстрое время прибытия от одного объекта до другого.)
Отображённый пользователю путь маршрута можно изменить по своему желанию. Чтобы сделать это, на том отрезке пути, который пользователь хочет изменить, нужно нажать на красную линию и подождать, пока не появится кружок, который можно перетащить и тем самым изменить выбранный отрезок пути (см. Приложение 7).
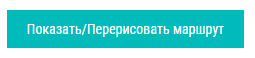
(Приложение 6)
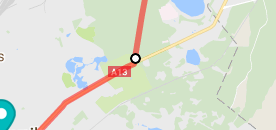
(Приложение 7)
5-ЫЙ ШАГ: ОТКРЫТИЕ МАРШРУТА С ПОМОЩЬЮ АППЛИКАЦИИ GOOGLE MAPS
Нажав на кнопку «Показать/Перерисовать маршрут», пользователю не только отображается маршрут, но и предоставляется возможность открыть данный маршрут в аппликации Google Maps, и затем уже пользоваться маршрутом прямо через аппликацию на телефоне или компьютере.
Чтобы открыть маршрут в аппликации Google Maps, пользователь должен нажать на кнопку – «Открыть Google Maps приложение» (см. Приложение 8).
(Приложение 8)

