Im Tourismusinformationszentrum Daugavpils (Rīgas iela 22a) sind kostenlose Informationsmaterialien über die Stadt Daugavpils, den Kreis Daugavpils und anderen Städten und Regionen Lettlands in verschiedenen Sprachen – Lettisch, Russisch, Englisch, Litauisch, Polnisch, Deutsch u.a. vorhanden. Hier können Sie auch Tourismuskarten und nützliche Information zu aktuellen Veranstaltungen und Aktivitäten erhalten. Auch litauische Tourismusinformation ist im Zentrum verfügbar.
Auch im Kultur- und Informationszentrum der Festung Daugavpils (Nikolaja iela 5, Festung Daugavpils).
Die Führungen kann man HIER anmelden.
Sie können die Webseite nach Abschnitten durchsuchen, sowie nach Eingabe von Schlüsselwörtern oder Phrasen werden die gewünschte Ergebnisse angezeigt.
SCHRITT 1: HINZUFÜGUNG EINES OBJEKTS
Um ein Tourismusobjekt zum Routenplaner zu hinzufügen, müssen Sie das ausgewählte Tourismusobjekt öffnen und auf dem Button „Zur Route hinzufügen“ klicken (siehe Anlage 1).
(siehe Anlage 1)
SCHRITT 2: ANSEHEN DER GEWÄHLTEN OBJEKTE AUF DER KARTE
Wenn mindestens ein Tourismusobjekt zum Routenplaner hinzugefügt ist (besser, wenn mindestens zwei Objekte hinzugefügt sind), kann man das Objekt auf der interaktiven Karte ansehen. Um die interaktive Karte zu öffnen, müssen Sie auf die Routenplaner-Ikone auf der Startseite oder direkt an dem Objekt klicken (siehe Anlage 2).

(siehe Anlage 2)
SCHRITT 3: ORDNUNG UND AUSWAHL DER OBJEKTE
Wenn Sie den Routenplaner öffnen, werden alle zuvor hinzugefügte Objekte auf der interaktiven Karte angezeigt, aber unter der Karte wird eine Liste mit Objekten gezeigt. Sie können die Liste auf zwei Weisen bearbeiten: der erste – klicken Sie mit dem Mauszeiger auf dem bestimmten Objekt und durch Ziehen des Mauszeigers können Sie die Reihenfolge der Objekte ändern; der zweite – durch Klicken auf dem roten Kreuz neben dem Objekt können Sie das Objekt aus der Liste herauszunehmen (siehe Anlage 3).
(Hinweis: Durch Klicken auf dem roten Kreuz, wird das Objekt nur aus der Lise entfernt, aber wird auf der Karte bleiben. Wenn Sie die Seite aktualisieren, können Sie die Liste erneut ändern, ohne die zuvor ausgewählten Objekte zu verlieren.
Um ein Objekt aus der Routenplaner endgültig herauszunehmen, müssen Sie auf der Objektmarkierung auf der interaktiven Karte klicken und danach auf dem Namen des Objekts nochmals klicken, danach wird die Seite des Objekts sich öffnen (siehe Anlage 4). Auf der geöffneten Seite müssen Sie den Button „Von der Route entfernen“, klicken, ähnlich wie auf dem ersten Schritt (siehe Anlage 5)). Sie können diese Schritte für alle Objekte der Liste machen, bis die Reihenfolge der Objekte völlig geändert ist.
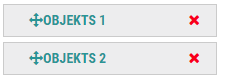
(siehe Anlage 3)

(siehe Anlage 4)
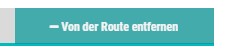
(siehe Anlage 5)
SCHRITT 4: ANZEIGE DER ROUTE AUF DER KARTE
Sobald die Liste fertig ist, haben Sie eine Möglichkeit, die gewünschte Route auf eine interaktive Karte anzusehen. Um das zu machen, müssen Sie auf dem Button „Route ansehen/aufzeichnen“ klicken (siehe Anlage 6). Auf der interaktiven Karte werden alle Objekte aus der Liste in der gewünschten Reihenfolge verknüpft. (Hinweis: die angezeigte Route wird mit Hilfe des Google-Algorithmus berechnet, was auf der Straßenqualität und der schnellsten Zeit, um von einem Objekt zum anderen zu gelangen, basiert ist.)
Sie können die angezeigte Route selbst ändern. Um es zu schaffen, müssen Sie auf der roten Linie klicken und warten, bis ein Kreis gezeigt wird, mit dem Sie den ausgewählten Abschnitt der Route ändern können (siehe Anlage 7).
(siehe Anlage 6)
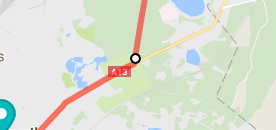
(siehe Anlage 7)
SCHRITT 5: ÖFFNUNG DER ROUTE MIT GOOGLE MAPS APP
Beim Drücken des Buttons „Route ansehen/aufzeichnen“ wird nicht nur die gewünschte Route angezeigt, aber wird eine Möglichkeit gegeben, die Route auf der Google Maps App zu öffnen und direkt aus dem Mobilgerät oder Computer zu bearbeiten.
Um die Route in Google Maps App zu öffnen, müssen Sie den Button „Öffnen mit Google Maps App“ klicken (siehe Anlage 8). In der App können Sie die Route modifizieren und auf andere Geräte übertragen.
(siehe Anlage 8)

